How To Make Windows 10 Transparent
Here’s a quick guide to make your Taskbar fully transparent using TranslucentTB. Download the TranslucentTB executable file from the link above, and save it on your system. Navigate to the location where you placed the downloaded file, and double-click on the TranslucentTB-setup.exe file to install the program.
As we know the Windows 10 is the new version of the operating system in the Windows series of OS that was released in July 2015. It’s a great operating system that comes with some new features that are really nice. You’d be knowing that Windows 10 is a free upgrade for all who has a Microsoft Windows 7 or Windows 8 or 8.1 copy and these people will be able to upgrade to Windows 10 free of costs.
The taskbar in Windows 10 isn’t transparent with default settings. While there’s an option under the personalization section of Settings app to make the taskbar transparent, there is no way to make the taskbar fully transparent or adjust the transparency level as you wish.
How To Make Windows 10 Explorer Transparent

So, if you wish to make Windows 10 taskbar fully transparent so just follow the below steps.Yes, this is possible by this way that I’ve been discussed in the below article How to make Windows 10 taskbar fully transparent by just following the below steps. Steps to make Windows 10 taskbar fully transparentStep 1. First of all, go to, and download the latest available version.Also Read:Step 2. Now you need to launch the setup file, and when you see a screen please uncheck all options except Start menu and Classic Shell update if your intent is to use the program just to adjust the taskbar transparency. Step 3. Once the program is installed, you need to click on Controls tab and then select Windows start menu if you wish to continue using the original Start menu of Windows 10 without activating Classic Shell’s start menu. And if you want to use Classic Shell’s Start menu, please select one of the available styles and then proceed to the next step.Step 4. Click Windows 10 Settings tab, check the box labeled Customize taskbar if it is not checked already, select Transparent as Taskbar look, and enter a number between 0-100 to adjust the opacity. If you prefer to add the blur effect, please select Glass option.Step 5.That’s it! Now you are done.So above is all about How to make Windows 10 taskbar fully transparent. Hope you like it so please don’t forget to share this post with others.
Like its predecessor, Windows 10 includes a personalization option to make the desktop taskbar transparent, allowing the user’s desktop wallpaper to be visible behind the taskbar. The taskbar is such a small portion of the overall desktop, however, that this option was hardly noticeable to most users in Windows 8. With the addition of the in Windows 10, however, the transparency option has been extended from the taskbar to both the Start Menu and Action Center, and offers a much more visually striking (if you prefer the transparency option), or distracting (if you dislike the transparency option) result.
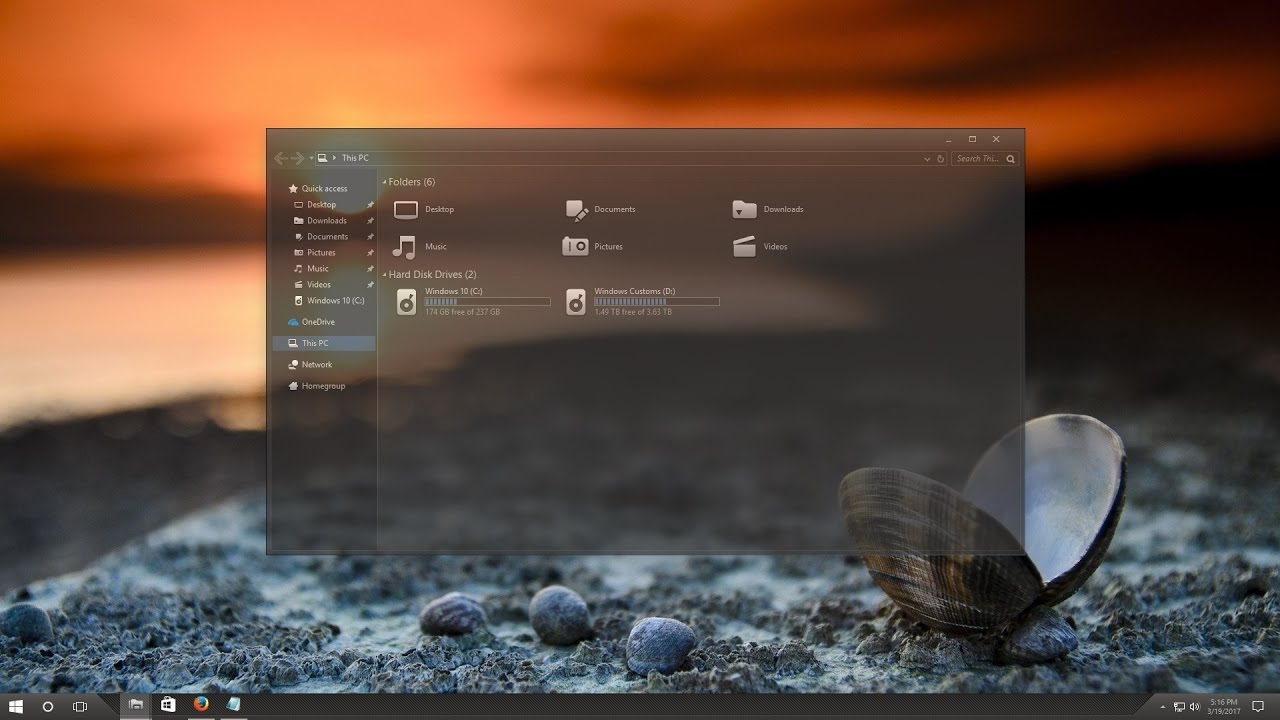
How To Make Windows 10 Transparent Windows
Here’s how to disable or enable taskbar, Start Menu, and Action Center transparency in Windows 10.Note: Like its competitor, Microsoft uses the word “transparency” to describe the visual effect discussed in this article. However, the is “translucency,” as the desktop wallpaper, while visible, is clearly obfuscated by the foreground elements of the taskbar, Start Menu, and Action Center. Despite this difference, we will stick with the word “transparency” in this article to maintain consistency with Microsoft’s naming conventions.To disable or enable taskbar, Start Menu, and Action Center transparency in Windows 10, head to Start Settings Personalization Colors.Scroll down until you see the option labeled Make Start, taskbar, and action center transparent. As its name describes, turning this option on will make your desktop elements transparent, and your desktop wallpaper will be visible behind them in a way that is similar to, although far less intense, than the first introduced in Windows Vista.Conversely, turning this option off will result in the use of a solid background color for your taskbar, Start Menu, and Action Center, which will completely cover their respective areas of your desktop wallpaper.