Erro Do Windows Update 0x800f081f
In this tutorial you will find detailed instructions to resolve the error DISM Error 0x800f081 on Windows 10 or Windows 8. How to fix DISM 0x800f081f error in Windows 10/8In order to solve the 'DISM /Online /Cleanup-Image /RestoreHealth' error 0x800f081f, you must specify a valid. Windows image file (install.wim) that contains all the files needed from the repair process. The install.wim file must be of the same Windows Version, Edition & Language as the installed Windows version.The install.wim file is contained in any Windows installation Media under the 'sources' folder (sourcesinstall.wim). If you have downloaded Windows 10 ISO, by using the media creation tool, you 'll realize that under the 'sources' folder, instead of the install.wim you find an install.esd file. The install.esd contains several Windows 10 versions, so there is the need to extract a valid Windows 10 Image (according to the installed Windows Version & Edition, in order to use it with DISM, otherwise DISM will display the ' The source files could not be found – 0x800f081f' error. Detailed instructions to do that can be found in Step-2 below.If you don't own a Windows Installation Media, then follow the instructions in Step-1, to get one.
Click Windows key + X and select Command Prompt (Admin).; Disable BITS, Cryptographic, MSI Installer, and the Windows Update Services by typing the commands given below in the Command Prompt window.
Suggestion: Proceed and download a Windows Installation Media, by following the instructions in Step-1, even if you already have one. Download Windows Installation Media in ISO format.1. From the links below, run the Media Creation Tool according to your Windows version. Accept the License Terms.3.
Choose Create installation media for a another PC and click Next.4. Press Next at 'Select Language, architecture and edition' screen.5. Select ISO file and press Next.6.
Choose a download location for the Windows ISO file and click Save.7. Be patient until the download is completed and then continue to the next step. Extract the install.wim file from the install.esd file.1. When the download is completed, right click at the Windows ISO fie you downloaded and choose Mount. Note: If you are using Windows 8/8.1, then read this article.
From the mounted Windows ISO file, copy the install.esd file from the 'sources' folder (e.g. D:sourcesinstall.esd) to the root folder of drive C:. e.g. At this example the drive letter of the mounted Windows ISO file is D:3.
Right click on the Start menu and select Command Prompt (Admin).4. Type cd to go to the root folder of drive C:5. Then type the following command and press Enter, in order to find which images are inside the 'install.esd' file:.

dism /Get-WimInfo /WimFile:install.esd6. According to your Windows 10 installed version take note of the index number. e.g.: If you have installed the Windows 10 Home edition on your system, then the Index number is '2'.7. Then give the command below to extract the corresponding to your Windows version 'install.wim' file (Index number):. dism /export-image /SourceImageFile:install.esd /SourceIndex: IndexNumber /DestinationImageFile:install.wim /Compress:max /CheckIntegrity.
Note: Replace the IndexNumber according to your Windows 10 installed version.e.g. For this example (for a Windows 10 Home based computer) we want to extract the install.wim file with Index number=2. So, the command will be:. dism /export-image /SourceImageFile:install.esd /SourceIndex: 2 /DestinationImageFile:install.wim /Compress:max /CheckIntegrity7.
When the process is completed you should find the exported install.wim on the drive C: (C:install.wim).8. Continue to the next step.
Run DISM Tool to Repair Windows Image.Important: Follow the below steps, exactly as mentioned:1. Right click at Start menu and select Command Prompt (Admin).2. Type the following command and press Enter:.
Windows Update 8.1
DISM /Online /Cleanup-Image /StartComponentCleanup3. When the operation is completed, give the following command (and press Enter). DISM /Online /Cleanup-Image /AnalyzeComponentStore. Finally repair the Windows image by specifying the 'C:install.wim' as the source of the known good files, by giving this command:. DISM /Online /Cleanup-Image /RestoreHealth /Source:WIM:c:install.wim:1 /LimitAccess5. When the 'RestoreHealth process' is completed, type the following command (and press Enter) to complete the repair process:. SFC /SCANNOW5.
When the SFC scan is completed, then you 're done!Additional Help: If you still face the 'The source files could not be found' after following the above instructions, then continue to troubleshoot your problem by reading the instructions in this guide:.Good luck! Let me know if this guide has helped you by leaving your comment about your experience. Please like and share this guide to help others. @mazy: First of all, make sure that you run the command as administrator & then try the following:1. Run to free up disk space.2. Run the Windows Update Troubleshooter.3. (if enabled) Disable the HYPER-V feature with this powershell command (as administrator): Disable-WindowsOptionalFeature -Online -FeatureName Microsoft-Hyper-V-All4.
Open Command prompt as administrator and check and repair the disk's problems with this command (needs restart): chkdsk /r /f5. Try to repair Windows by using the 'INSTALL.WIM' file: DISM /Online /Cleanup-Image /RestoreHealth /Source:WIM:c:install.wim:1 /LimitAccess.isk84u2nvJun 14, 2019 @05:24:49. Many people keep getting the same error command while trying to run restore health and think there drive is to blame, getting lost in the mix. I encourage you to first check your index on install.wim file, it may not be (1), but another number.
Run the commands below before starting to get the proper index number for your build – I feel this will help most of the errors being read in comments, see commands below:dism /get-wiminfo /wimfile:c:install.wim /index:1dism /get-wiminfo /wimfile:c:install.wim /index:2dism /get-wiminfo /wimfile:c:install.wim /index:3etc.GeorgeJun 11, 2019 @08:54:55. I got to step 3When the operation is completed, give the following command (and press Enter).DISM /Online /Cleanup-Image /AnalyzeComponentStoreHowever, step four still gave me an the same error code that brought me here even after everything else worked as it should. The command prompt had this to say about step 3:Number of Reclaimable Packages: 1Component Store Cleanup Recommend: YesI don't know what to do about this, it seems that there is something else that is missing, but it still gives me the 'Ox800f081f' error code when use the cleanup command.lakonstJan 25, 2019 @15:24:23.
The Windows 8.1 link no longer takes you to the Media Creation Tool, you're rerouted directly to downloading the ISO disc image. There's no install.esd file in the source folder of that image, you just get the install.wim instead. I copied that to my C: drive but was halted at the beginning of Step 3 when the StartComponentCleanup command resulted in an 'Error 1117/the request could not be performed because of an I/O error.' I'm pretty sure my HD is failing but was trying to clean it up for a clone; may just have to do a fresh install.lakonstOct 23, 2018 @09:03:32. So I made it to part 2 of Step 3 but got following error:C:WINDOWSsystem32DISM /Online /Cleanup-Image /StartComponentCleanupDeployment Image Servicing and Management toolVersion: 10.0.16299.15Image Version: 10.0.16299.192Error: 0x800f0806The operation could not be completed due to pending operations.The DISM log file can be found at C:WINDOWSLogs DISMdism.log—I notice the versions aren't matching but not sure what caused that or how to fix.
I checked the 'About' section of my system settings to confirm edition (Windows 10 Pro) & matched the corresponding index number (8 for me) to create the install.wim file. Any suggestions?.lakonstApr 17, 2018 @09:32:54.
OK I'm at a loss. I freely admit that DISM and I are just about to break up with each other.
I've tried just about everything to fix this SOURCE problem. I have a nice clean ISO file that is mounted. There is no dilemma at all about which drive it's on, I can see it using VCD. I checked the file and it has a install.wim file not and.esd file.I manually typed in the cmd the first couple times but when I got the first couple of source msgs, I copied and pasted to make sure. I am new to Win 10. I am a staunch 8.1 user but am trying to admit I have issues with change (I would perish without classic shell). So I have taken the plunge.
Have some issues with forced downloads, but I digress. I think I'll go look at the log and see whats there.Also when I did step maybe 8 where you run:DISM /Online /Cleanup-Image /StartComponentCleanupSFC /SCANNOWDISM /Online /Cleanup-Image /AnalyzeComponentStoreSFC /SCANNOWRestart/RebootAfter Restart, open command prompt (as admin) again and try again DISM /Online /Cleanup-Image /RestoreHealthAfter final sfc /scannow for the first time I got a found and repaired error, so I was hopeful but the restorehealth came back with the source error again. I am running Version 1703. My ISO is 1703 but is there a chance a difference in build could do this?Any further suggestions, please let me know.Jen.lakonstFeb 03, 2018 @09:51:57.
In step 3 in the fourth part, i get the same error message that i got in the beggining. I mean, everything was going well until that step.After attempting to execute this command:DISM /Online /Cleanup-Image /RestoreHealth /Source:WIM:c:install.wim:1 /LimitAccessthis happensError: 0x800f081f – The source files could not be found.Use the 'Source' option to specify the location of the files that are required to restore the feature. For more information on specifying a source location, see.
The DISM log file can be found at C:WINDOWSLogsDISMdism.logIn another article related to this same post, the instructions are that i can solve that problem here, but i can't find the solution:.lakonstMay 18, 2017 @08:52:08. I completed Method 4, steps 1 and 2, the Windows Repair Upgrade. TheDISM /Online /Cleanup-Image /StartComponentCleanupcommand completed successfully. However, theDism /Online /Cleanup-Image /RestoreHealthcommand got the same error as before:Error: 0x800f081f – The source files could not be found.Use the 'Source' option to specify the location of the files that are required to restore the feature.
For more information on specifying a source location, see. The DISM log file can be found at C:WINDOWSLogsDISMdism.logWhat now? Should I try the Source option again?Stu.lakonstMay 10, 2017 @09:10:05. I followed all your instructions above EXACTLY and still get the Error 0x800f081f. So I used the commanddism /get-imageinfo /Imagefile:c:install.wimto find the Windows 10 version 1703 build number of the install.wim file that I created by following your instructions. It was build 15063.0 while the build on my PC is 15063.250.
Could this slight difference in build numbers be the cause of the Error 0x800f081f that I'm still getting? I actually followed your instructions above twice with the same result. First by using index 2 (Windows 10 Home 64-bit) and then using index 3 (Windows 10 Home Single Language 64-bit). Both got the Error 0x800f081f.Stu.lakonstMay 08, 2017 @08:59:34.
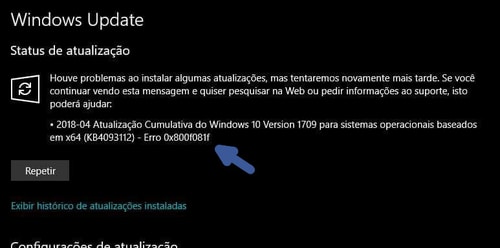
@lakonst: I was in the process of following your instructions at the your link in your reply above when I saw your response above. Here is what happened:Method 1 – Although the 4 preparatory commands all completed successfully, after the restart I had the same Error 0x800f081f.Method 2 – I got the same Error 0x800f081f, which was no surprise because it was essentially what I had tried yesterday from this webpage.Method 3 – This was straightforward, but I received a slightly different error for this method: Error: 0x800f0907 – DISM failed. No operation was performed. – For more information, review the log file. – The DISM log file can be found at C:WINDOWSLogsDISMdism.logMethod 4 – I have not tried this yet because I have a question: Will this maintain all my added software and data or set me back to Windows 10 as originally installed without my data?.lakonstMay 09, 2017 @08:35:44.
Hi, did you run step 2.5: 'dism /Get-WimInfo /WimFile:install.esd'? I had the same problem and it turns out that I had an older version of dism in my path from a previous install. Try running 'dism /?' To see what the version is. If it isn't version 10., try executing the commands with the full path to dism under system32: 'C:WindowsSystem32Dism.exe /Get-WimInfo /WimFile:H:Sourcesinstall.esd'. Also note that it isn't necessary to copy install.esd to your C: drive as you can specify the full path to the CDROM drive (or the mounted virtual drive). Good luck!.SomeoneJul 16, 2017 @10:26:11.