Windows 10 Iot Iso Raspberry Download
(Select “Windows (Final version)” for type, “Feature update to Windows 10, version 1803 arm64” for version, select a language and an edition, and then select “Download ISO compiler in OneClick! (unZIP - RUN creatingISO.cmd)) Now run the creatingISO batch file, and wait until it’s complete. After completion, mount the ISO in Windows. Installing Windows 10 IoT on your Raspberry Pi. To begin, we will first need to download and install the Windows 10 IoT Core Dashboard. To download this, we need to go to the Windows 10 IoT website here. This piece of software is what will download the correct system for our Raspberry Pi and format it. To access this page, you need to be a member of the Windows Insider program. Learn moreAlready an Insider?Sign in using the Sign in option on the upper right of this page. On smaller devices, open the navigation menu on the upper left, then sign in using the Sign in option on the upper rig.
- Windows 10 Iot Iso Raspberry Download Pc
- Windows 10 Iot Enterprise Download
- Windows 10 Iot Iso Raspberry Download Windows 7
Before getting started make sure you have these things ready with you:. A PC running Windows 10. A Raspberry Pi 2. An 8 or 16 GB micro SD card (class 10 or better).
Windows 10 Iot Iso Raspberry Download Pc
A Micro USB cable. An Ethernet cable. A micro SD card reader.Step 1: Download Windows 10 IoT Core RTM release for Raspberry Pi from here?—? Save the IOT Core RPi.iso on your PC.Step 2: Once download is completed, open IOT Core RPi.iso. This will automatically mount the ISO image. Serial number corel draw x 7.
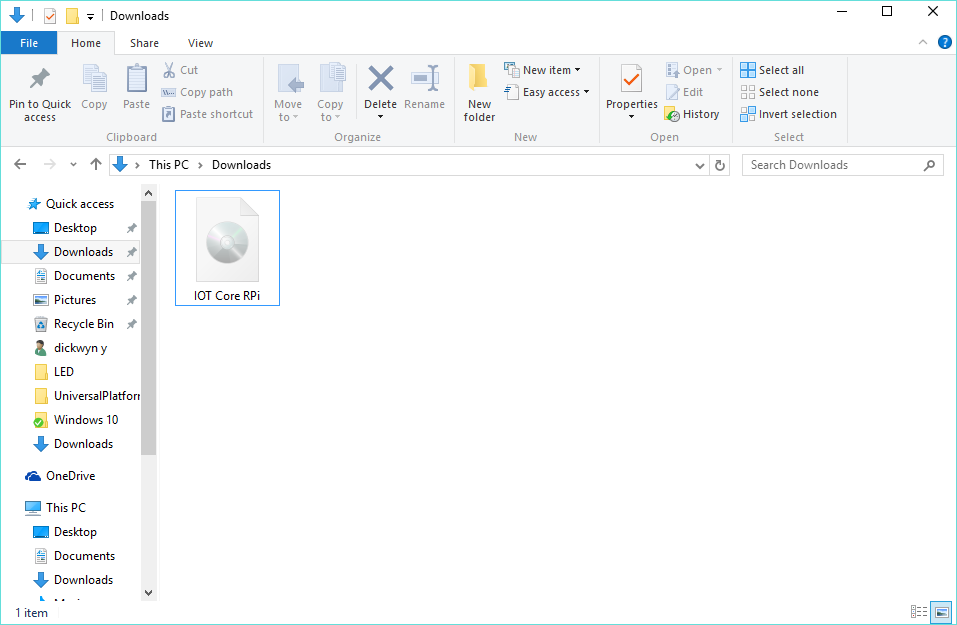
Mounted IoT Core RPi.isoStep 3: Open the mounted drive and run Windows10IoTCoreRPi2.msi. This will run installer. Run Windows10IoTCoreRPi2.msiStep 4: Compete the installation process.
Windows 10 IoT Core SetupStep 5: After the installation process is completed, insert the micro SD card into the micro SD card reader and connect it to your PC.Step 6: Run WindowsIoTImageHelper from the start menu (You’ll find it in Start? Microsoft IoT). Windows IoT Core Image HelperStep 7: Select the SD card and then click on Browse under the?—?Select the image?—?option.Step 8: Select the file flash.ffu (You can find this file in C:Program Files (x86)Microsoft IoTFFURaspberryPi2) then click on Open. Select flash.ffuStep 9: Click on Flash. This will start applying the Operating System image to your micro SD card.
Applying Image Done with image flashingStep 10: You can now remove the micro SD card from the card reader and insert it into our Raspberry Pi’s micro SD card slot.Step 11: Connect your Raspberry Pi to your PC’s Ethernet port using a Ethernet cable. Now power up your Pi using the micro USB cable and your PC’s USB port.Step 12: Run WindowsIoTCoreWatcher from the start menu (You’ll find it in Start? Microsoft IoT). Here you’ll find all your connected devices running on Windows 10 IoT.Step 13: Right click on your device and select Web Browse Here from the context menu. This will open up the web interface for Windows IoT Core running on your Pi. Your default user name is?—? Administrator, and password is?—?
Windows 10 Iot Enterprise Download
Windows IoT Core Watcher will list all your connected devicesWeb Interface for Windows IoT CoreThis ends up our first post with Microsoft’s Windows 10 for IoT. But, we’ll be coming up with some more tutorials for making applications for Internet of Things very soon.
Before getting started make sure you have these things ready with you:. A PC running Windows 10. A Raspberry Pi 2. An 8 or 16 GB micro SD card (class 10 or better). A Micro USB cable.
An Ethernet cable. A micro SD card reader.Step 1: Download Windows 10 IoT Core RTM release for Raspberry Pi from here?—? Save the IOT Core RPi.iso on your PC.Step 2: Once download is completed, open IOT Core RPi.iso. This will automatically mount the ISO image. Mounted IoT Core RPi.isoStep 3: Open the mounted drive and run Windows10IoTCoreRPi2.msi. This will run installer. Run Windows10IoTCoreRPi2.msiStep 4: Compete the installation process.
Windows 10 IoT Core SetupStep 5: After the installation process is completed, insert the micro SD card into the micro SD card reader and connect it to your PC.Step 6: Run WindowsIoTImageHelper from the start menu (You’ll find it in Start? Microsoft IoT). Windows IoT Core Image HelperStep 7: Select the SD card and then click on Browse under the?—?Select the image?—?option.Step 8: Select the file flash.ffu (You can find this file in C:Program Files (x86)Microsoft IoTFFURaspberryPi2) then click on Open.
Select flash.ffuStep 9: Click on Flash. This will start applying the Operating System image to your micro SD card. Applying Image Done with image flashingStep 10: You can now remove the micro SD card from the card reader and insert it into our Raspberry Pi’s micro SD card slot.Step 11: Connect your Raspberry Pi to your PC’s Ethernet port using a Ethernet cable.
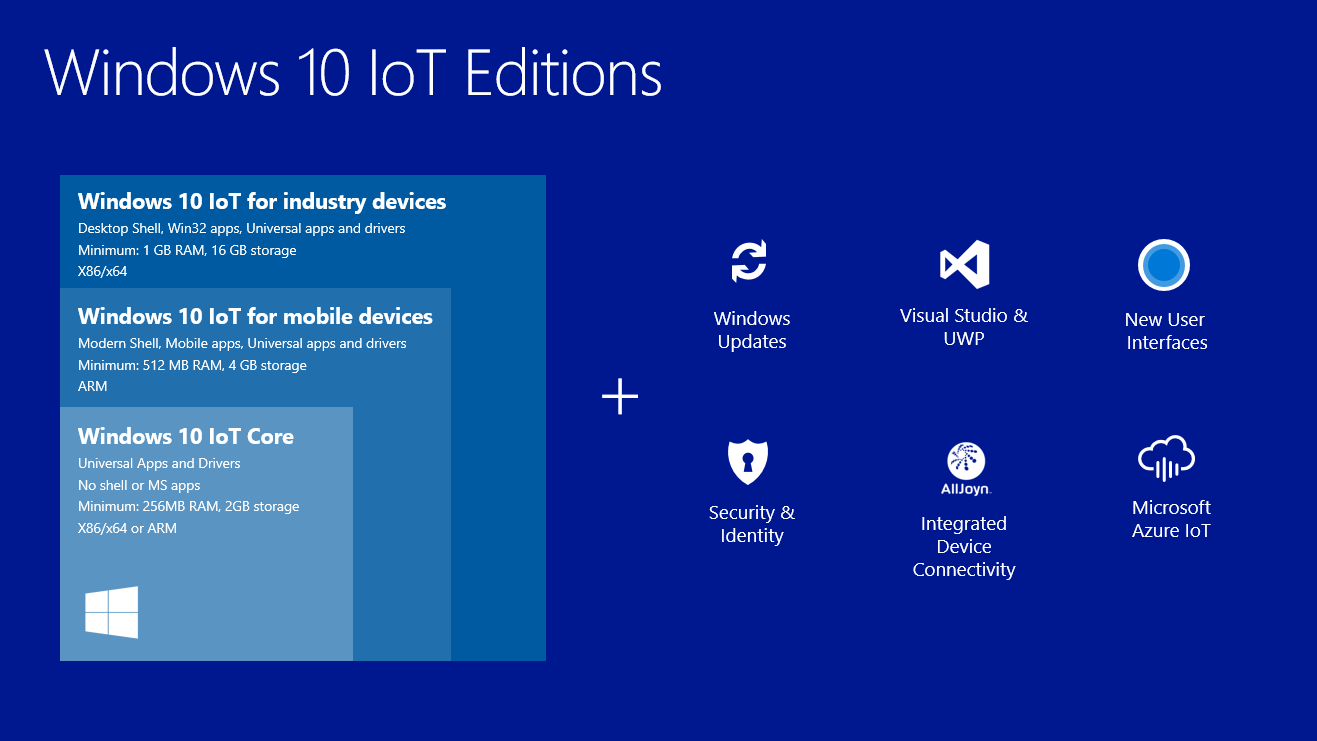
Now power up your Pi using the micro USB cable and your PC’s USB port.Step 12: Run WindowsIoTCoreWatcher from the start menu (You’ll find it in Start? Microsoft IoT). Here you’ll find all your connected devices running on Windows 10 IoT.Step 13: Right click on your device and select Web Browse Here from the context menu. This will open up the web interface for Windows IoT Core running on your Pi.
Windows 10 Iot Iso Raspberry Download Windows 7
Your default user name is?—? Administrator, and password is?—? Windows IoT Core Watcher will list all your connected devicesWeb Interface for Windows IoT CoreThis ends up our first post with Microsoft’s Windows 10 for IoT. But, we’ll be coming up with some more tutorials for making applications for Internet of Things very soon.